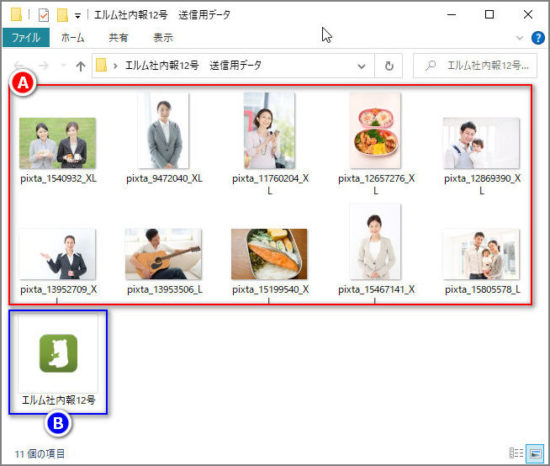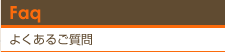送信用データの作成方法
- カテゴリー
- 特殊なエラー対策
「別PCへの移行用データ作成」などができない場合の対処方法
本記事は、弊社に「ブックデータ診断」または「別PCへの移行用データ作成」で作成した「zipデータ」を送ってほしいと伝えられたのに、データトラブルなどによって、それが正常にできなかったお客さま向けの記事です。
送信用データファイルの作成手順
「ブックデータ診断」または「別PCへの移行用データ作成」を試みても失敗する場合、以下の4ステップで「送信用データ作成」を行ってください。
1.フォルダを新規作成する
bookumaが作業中の場合、まず作業を保存し、終了してください。
次に、パソコンのデスクトップに、「フォルダ」を新規作成してください。フォルダ名は、任意の名前で結構です。次に、このフォルダにデータを入れていきます
2.フォルダ内に以下の「A」・「B」のデータを入れる
「A」ページ配置済みの「全画像のデータファイル」
ブックファイルの「ページ」に「配置済み」になっている「全ての画像」をフォルダに入れます。
「B」ブックマのブックファイル
ブックファイルのデータをフォルダに入れてください。
3.全画像が揃っているか確認する
上記手順2「B」のブックファイルを開いてください。その後の作業は、リンク切れ警告が「出た場合」と「出なかった場合」で異なります。
「リンク切れ警告」が出なかった場合
bookumaを保存せず終了して、手順4に進んでください。
「リンク切れ警告」が出た場合
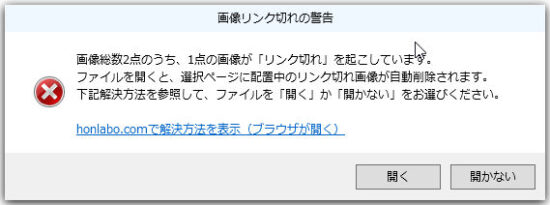
上の「リンク切れ警告」が出た場合は、全画像が揃っていません。その場合、「開く」を選び、下記対応を行ってください。
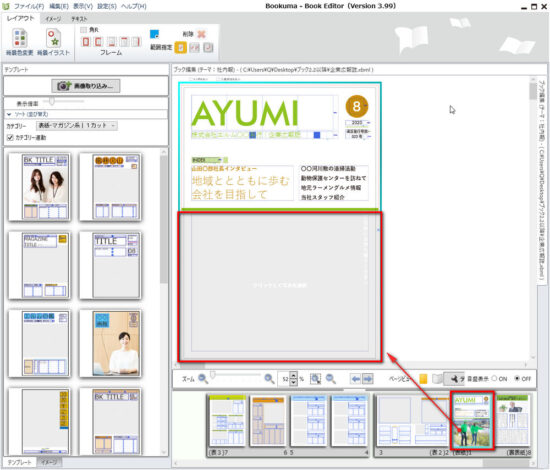
ソフト下部の「ページサムネイル」の表示をまず見てください。
「ページサムネイル」をクリックすると、そのページに「リンク切れの不足画像」がある場合、ダイアログ警告が出ます。また、不足画像がある場合、「ページサムネイル」に表示されている画像が「作業画面」で抜けていることが分かります。
まず、全ての「ページサムネイル」をクリック選択して、「不足画像がどの写真であるか」を確認してください。それ以降は以下手順を行ってください。
❶「不足画像」を確認したら、「ブックファイル」を保存せずに閉じる
❷「不足画像」を上記フォルダ(手順2「A」参照)に追加する
❸再度ブックファイルを開き、「リンク切れ警告」の有無を確認する
❹「リンク切れ警告」が出なければ、下の手順4に進む
4.フォルダを圧縮して、弊社に送信する
手順2で作成したフォルダにブックファイルと全画像が揃ったら、そのフォルダを「zipファイル」化してください。そして作成した「zipファイル」を、「ギガファイル便」などで弊社までお送りください。なお、その際は、「ギガファイル便」などでデータ送信をした旨を必ず弊社に、お知らせ願います。
詳しくは、データ送付の方法(ギガファイル便について)。
※「ギガファイル便」でのデータ送信時に、弊社へのご連絡がない場合、セキュリティ上、データをダウンロードしての確認ができません。お手数ですがデータ送信時には、必ずご連絡をお願いいたします。