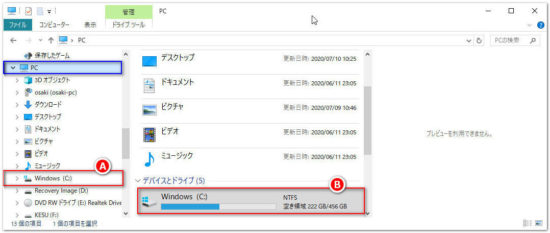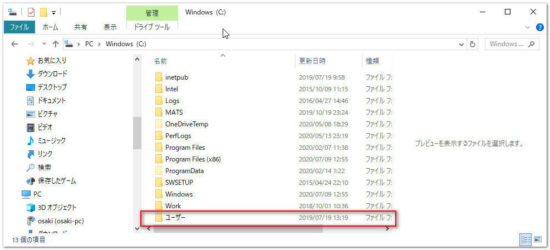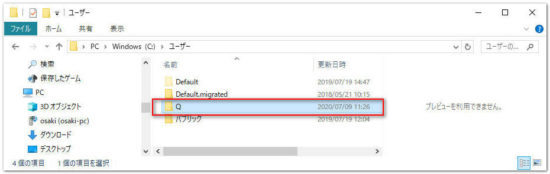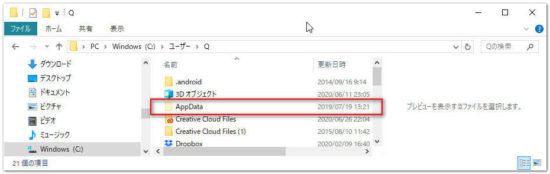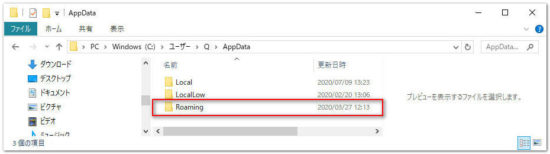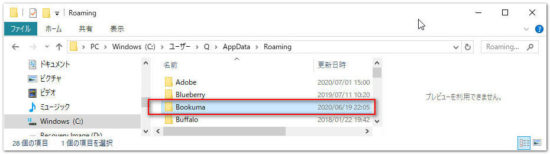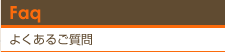ソフトが正しく動作しないときの「データ削除方法」
- カテゴリー
- 特殊なエラー対策
ソフトが正しく動作しないお客様のみ実行願います
アンインストールとインストールを行っても「デザインソフトbookuma」が正しく動作しない場合がまれにあります。そのような場合、壊れたデータが残存している可能性があり、アンインストール後にその「データ」を削除する必要があります。本記事ではその削除方法をご案内します。弊社に問い合わせを行い、その後に本作業を行うように伝えられたユーザー以外は、決して本記事を参照しないでください。ソフトが正しく動かなくなる恐れがあります。
本記事は、「Bookuma(ブック編集)」というアイコンをクリックして通常起動をしても、起動に失敗したり、新規作成のブックファイルでも作業画面が正しく表示されなかったりする場合のリカバリー方法です。作業中の特定のブックファイルのみのデータ異常の場合は、本記事内容は実行せず、別途お問い合わせください。。
以下内容を実行する前に、2点実行してください。
1.bookumaをアンインストールする
2.隠しフォルダの表示がされているか確認する。
データファイルの削除方法(Windows10の場合)
手順は少し多いですが、フォルダ次々クリックしていくだけなので簡単です。以下手順をご参照ください。
❶エクスプローラーを開く
タスクバーのフォルダアイコンをクリックして、「エクスプローラー」を開きます(または、スタートボタンを「右クリック」して、エクスプローラーを選択します)
❷WindowsのCドライブをクリックする
まず画面左の「PC(青枠線部分)」を選択して、次にWindowsのCドライブ(「A」または「B」のどちらでもOK)をクリックして開きます。
❸「ユーザー」フォルダをクリックする
❹「あなたのユーザー名」がついたフォルダをクリックする
上の画像では、このパソコンにつけたユーザー名が「Q」のため、「Q」というフォルダを選びますが、お客様が実際に選ぶ必要があるのは、「あなたがパソコンにつけたユーザー名」がついているフォルダです。
あなたのパソコンのユーザー名がたとえば「suzuki」なら、「suzuki」というフォルダを選んでください。
❺「Appdata」フォルダをクリックする
もし、この「Appdata」が表示されない場合、お客様のパソコンは、「隠しフォルダを表示する」設定になっていない可能性があります。その場合、隠しフォルダの表示設定を行ってください。
❻「Roaming」フォルダをクリックする
❼「Bookuma」フォルダをゴミ箱に削除する
「Bookuma」フォルダを削除すれば対応は完了です。最後に、改めてbookumaをインストールして、問題が解決したかご確認願います。
お手数ですが、問題が解決したか否かにつき状況をご報告いただければ幸いです。