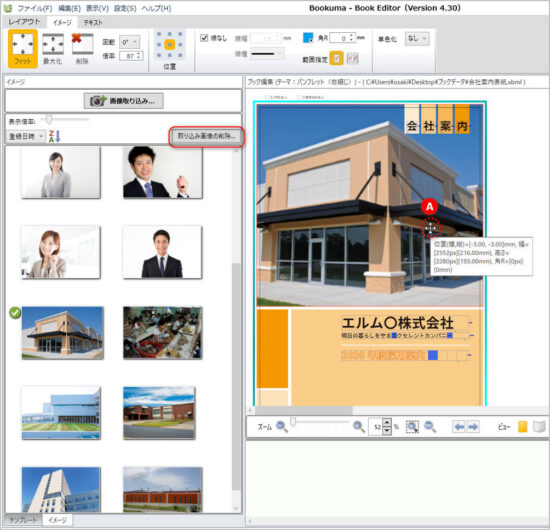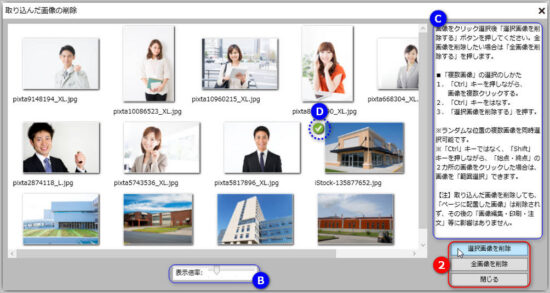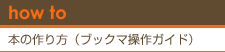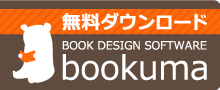取り込んだ画像の「削除」
- カテゴリー
- テンプレート・画像等を選ぶ(リストボックス機能)
リストボックスに取り込んだ画像の削除方法
PCから取り込んだ画像のサムネイルを削除する方法をご説明します
1.「取り込み画像の削除」ボタンを押す
ページ内のイメージボックス(Ⓐ)を選択すると、左に「取り込み済み画像一覧」である「リストボックス」が表示される。
「取り込み画像の削除」ボタンを押す。
*イメージボックスは、画像見配置の時はグレー色で「クリックして写真を配置」の表示
2.画像を削除する
「取り込んだ画像の削除」画面が開いたら、以下の方法で画像を削除
任意の複数画像を削除したい場合
Ctrlキーを押しながら、画像サムネイル(縮小画像)を複数クリック選択し(選択時は、画像周囲が薄い青色になる)、次に❷上段の「選択画像を削除」ボタンを押す。警告画面を確認後、「削除する」を選択すると、選択画像が削除される。
全画像を削除したい場合
❷の中段のボタンを押すと、リストボックス内の全画像が削除されます
作業画面に戻る場合
❷一番下の、「閉じる」を押す。
Ⓐページ配置済み画像には、チェックマークが表示。その画像はリストボックスから削除されても配置済みページから削除されません。
Ⓑスライダーを左に動かすと画像が縮小、右に動かすと画像が拡大します。
Ⓒ取り込んだ画像の削除の詳しい説明は、削除画面右に記載。
*画像サムネイルを削除しても、配置済み画像は影響を受けません
リストボックス内の画像を削除しても、ページ配置済み画像は影響を受けません。その後も、画像の編集・印刷・注文が可能です。ただし、削除済み画像を別のイメージボックスに配置したい場合は、再度その画像を取り込んでください。