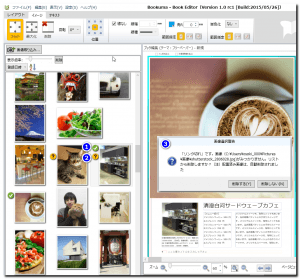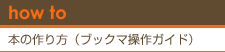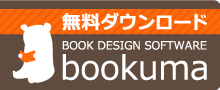リストボックスの「画像機能」
- カテゴリー
- テンプレート・画像等を選ぶ(リストボックス機能)
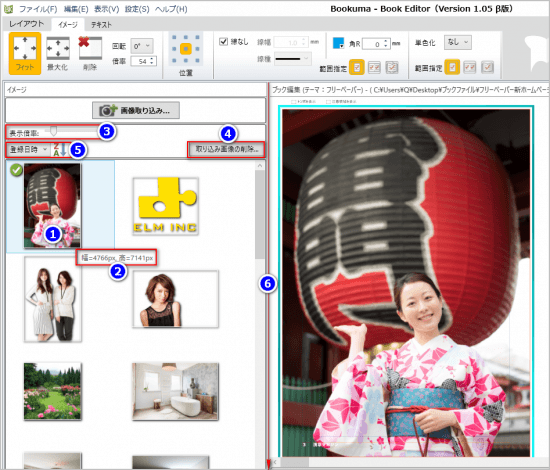
ページ内のイメージボックスをクリックすると、「リストボックス」のスペースに、取り込み済みの画像が表示され、画像の配置などの機能が利用可能になります。
リストボックス内の画像機能は以下の通りです
1.画像を配置したいイメージボックスを選択します。
2.配置したい画像のサムネイル(縮小画像)をクリックする。
3.選択中のイメージボックスに画像が配置されます。
❷画像のデータサイズの表示
1.画像リスト内の画像の上にオンマウスする。
2.画像データの幅・高さのpixel数がツールチップで表示される。
※同様にイメージボックスの上にオンマウスすると、イメージボックスに必要な画像サイズがツールチップで表示されます。両機能を活用すると、画像配置前に、イメージボックスに必要なデータサイズと、画像のデータサイズの突合せができます。
❸画像サムネイルの表示サイズの拡大縮小
・「表示倍率」スライダーを「右移動」すると、画像サムネイルは拡大。
・「表示倍率」スライダーを「左移動」すると、画像サムネイルは縮小。
❹取り込んだ画像のサムネイルの削除
1.「取り込み画像の削除」ボタンを押す。
2.「削除」画面が開く。
3.「削除」画面で削除したい取り込み画像を削除する
※詳しくは、取り込んだサムネイル画像の「削除」へ。
❺画像サムネイルの並び替え(ソート機能)
1.「登録日時」表示のプルダウンをクリック選択。
2.「登録日時・ファイル日時・ファイルサイズ・名前」から希望並び順を選ぶ。
3.昇順(Z→A)・降順(A→Z)を変えたい場合はクリックする。
❽画像サムネイルの表示スペースの拡大縮小
1.「❽」の境界線位置にオンマウスする。
2.カーソル表示が左右移動可能な矢印(↔)に変わる。
3.ドラッグ移動を行うと、リストボックスの表示スペースの左右幅を変更できる。
また、リストボックス内の画像の使用状況、リンク状況を知らせる、以下の機能があります。
❶画像使用中のチェックマーク表示
1.イメージボックス内に画像を配置する。
2.画像サムネイル横に「緑色チェックマーク」が表示される。
3.イメージボックス内の画像を削除。「緑色チェックマーク」が削除される。
❷画像のリンク切れマーク
1.取り込み済み元画像(画像を含むフォルダ)を移動、または名前変更する。
2.画像サムネイル横にリンク切れを示す「?」マークが表示される
※リンク切れマークが表示された画像は、使用できません。
※リンク切れの際は、イメージボックスに配置済みの画像は自動削除されます。