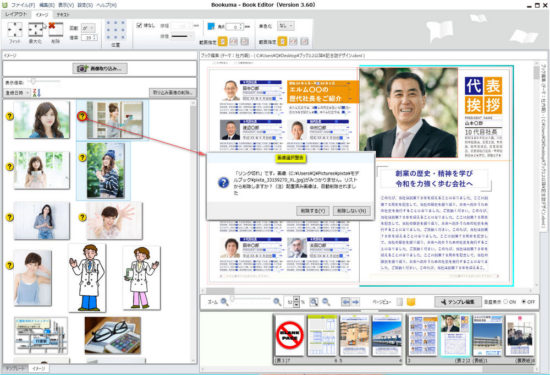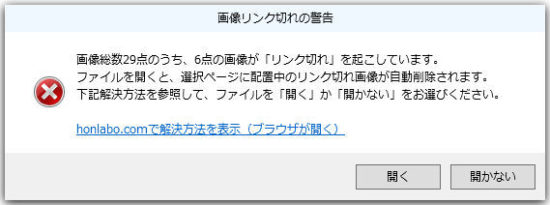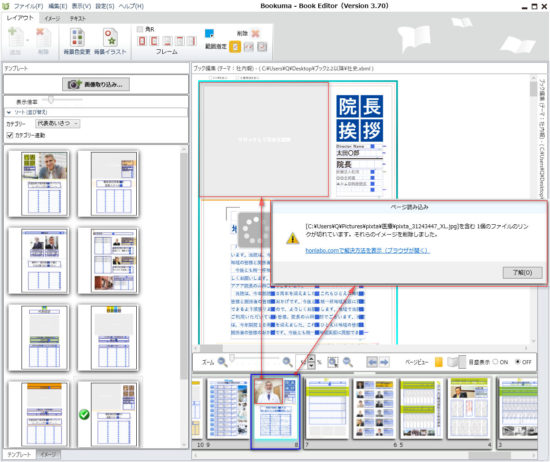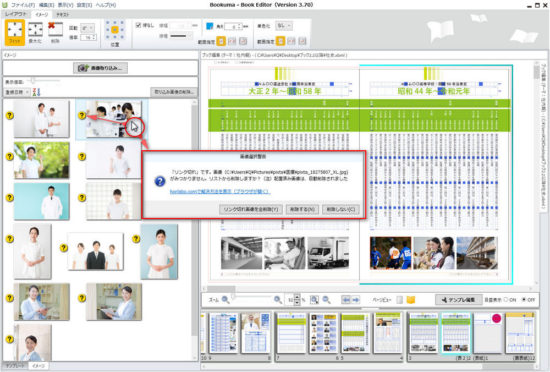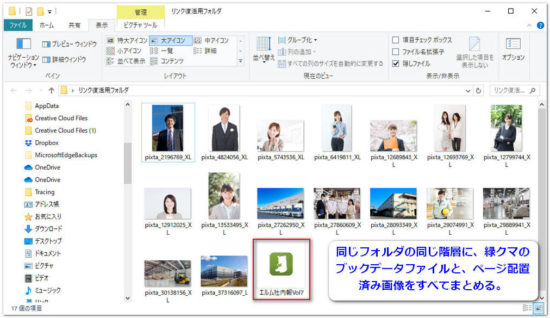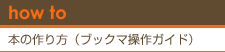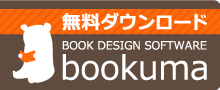画像リンク切れの原因と修復方法
画像リンク切れが起きた場合の原因と対処法
bookumaでファイルを開いた直後、または作業中に、「画像リンク切れ表示」が出てしまったユーザーに、その原因と修復方法についてお伝えします。なお、リンク切れを修復しやすい機能がVer3.70以降で導入されています。それ以前のバージョンをご使用の場合、最新版へのバージョンアップを推奨します。
*「別PCへの移動用データ作成」データでの画像リンク切れについては、記事末に説明あり。
画像のリンク、その仕組みは?
「画像のリンク」の仕組みについて、まずご説明します。デザインソフトbookumaでは、画像を取り込んだり、ページに画像を配置したりしたとき「画像が保存されている所在場所の詳細」を記録します。画像とその所在場所を関連づけて「つなぐ」ことを「リンクを張る」といいます。
しかし、bookumaで記録した「画像とその所在場所を関連づけた情報」に変更が発生すると、bookumaは、その画像の情報を参照・利用ができなくなります。これが「リンク切れ」という現象です。
画像の「リンク切れが起きる原因」4ケース
画像のリンク切れは、以下のことを行った場合、発生します。
A.「画像もしくは画像フォルダ」の「保存場所」を変更
画像を取り込んだり、ページに画像を配置したりした後に、それら画像、またはそれらを収納しているフォルダの保存場所を「移動」すると、画像のリンク切れが起きます。
B.「画像もしくは画像フォルダ」の「名前」を変更
画像を取り込んだり、ページに画像を配置したりした後に、それら画像、またはそれらを収納しているフォルダの「名前を変更」すると、画像のリンク切れが起きます。
C.「画像もしくは画像フォルダ」への「パス(ルート)」を変更
共有フォルダ上に置いてある画像を利用している際、ノートパソコンを移動などして、違うLANなどからそれら画像にアクセスすると、ネットワークパスが変更されるため、リンクが切れます。同様に、クラウド上の画像を利用している場合も、違うLANなどからそれら画像にアクセスすると、リンクが切れるケースがあります。
D.「ブックデータまたはブックデータが含まれるフォルダ」の保存場所を変更
「ブックデータ」または「ブックデータが含まれるフォルダの保存場所」を移動した場合、ネットワークパスの変更により、リンクが切れる場合があります。また、「同一フォルダの同一階層にブックデータと画像すべてが含まれる場合」、画像リンクは自動でつながる仕様ですが、ブックデータを開いた後に、「フォルダごと、別のフォルダ内などに移動をした場合」も、リンクが切れます。
リンク切れが起きてしまった場合のケース別修復方法
「リンク切れ」のダイアログ表示は、「ファイルを開いたとき」に出る場合と「作業中」に出る場合があります。それぞれの場合の対応方法をご説明します。なお、リンク切れの原因が分からない場合は、記事末の「簡単なリンク修復方法(Ver3.70以降限定機能)」をお試しください。
a.ファイルを開いた直後にリンク切れ表示が出た場合
ファイルを開いた直後表示される「リンク切れ表示」は、ページ配置済みの画像のリンク切れについての警告ダイアログです。ファイルを「開く」と選択ページに配置済みの画像が削除されます(*保存せずにファイルを閉じた場合は、自動削除前の状態に戻れます)。対応は以下のどちらかをお選びください。
どの画像のリンクが切れているか不明の場合
❶一度ファイルを「開く」を選び、開いたファイルでリンク切れ画像を確認する
❷上書き保存せずにbookumaを終了させる
❸上述の「A~C」のリンク切れの原因を元に戻す
❹bookumaを再び起動すると、リンクは復活する
どの画像のリンクが切れているかわかっている場合
❶ファイルを「開かない」を選ぶ
❷上述の「A~C」のリンク切れの原因を元に戻す
❸bookumaを再び起動すると、リンクは復活する
b.作業中にリンク切れ表示が出た場合
ファイルを開いていて、デザイン作業を行っている際に、「リンク切れ」ダイアログ表示が出た場合の対応方法をご紹介します。
ページ選択時に「配置済み画像のリンク切れ」表示が出た場合
❶ページ(青い枠線)選択時、リンク切れがあるとダイアログが表示される
❷ページ内に配置済みの画像は自動削除され、作業画面から表示が消える
❸作業内容を保存する必要がない場合は、bookumaを保存せず終了する
❹上述の「A~C」のリンク切れの原因を元に戻す
❺bookumaを再び起動すると、画像リンク・表示は復活している
*リンク切れ状態で上書き保存を行うと「リンク切れ」状態でデータは保存されます。その場合、再度リンク切れ画像を取り込み、ページに再配置してください。
リストボックスの「取り込み済み画像」のリンク切れ表示が出た場合
❶取り込み済み画像のサムネイルにカーソルをオンマウスする(赤丸部分参照)
❷「?」マークが表示され、リンク切れダイアログが表示される
❸作業内容を保存する必要がない場合は、bookumaを保存せず終了する
❹上述の「A~C」のリンク切れの原因を元に戻す
❺bookumaを再び起動すると、画像リンクは復活している
*取り込み済み画像については、上のダイアログで「リンク切れ画像を全削除」ボタンを選択して、改めて画像を取り込んだほうが楽なことも多いです。
リンク切れが起きないようにするためには
Bookumaは、「使用パソコン本体」に「直接保存」した画像を使用することを推奨しています。「共有フォルダ」や「クラウド上」に保存された画像でも、データ移動やパソコン移動を行わなければ、たいていは使用可能ですが、問題が起きるケースもあり、そのような利用方法は推奨していません。
「別PCへの移動用データ作成」のデータのリンク切れ
ヘルプの「別PCへの移動用データ作成」では、別のパソコンに移動できるように、ブックデータと画像一式をまとめた圧縮フォルダを作成します。その圧縮フォルダは、他のパソコンなどで開き利用可能ですが、使用している画像に対して、下記の変更を行うと画像のリンク切れが起きます。
●展開したフォルダの中の、画像やブックデータを外に出したとき
●展開したフォルダの中の、画像やブックデータの名前を変更したとき
●展開したフォルダの名前を変更したとき*
●展開したフォルダを別の場所に移動したとき*
*の事項については、Ver3.70以降ではリンク切れしません。
簡単なリンク修復方法(Ver3.70以降限定機能)
リンク切れ原因が不明の場合でも、わりと簡単にリンクを修復できる方法をご紹介します。それは、同一フォルダの同一階層に、「ブックデータ」と「ページ配置済み画像」をまとめるという方法です。Ver3.70以降のbookumaは、リンク切れが起きた場合、同一フォルダの同一階層に同じ名前の画像がある場合、リンクを復活します。詳しくは、以下手順をご参照ください。
ブックデータファイルをページ配置画像を同じフォルダにまとめると上の画像のようになります。
リンク切れの修復手順
❶リンク切れが起きたら、ページ配置済みのリンク切れ画像を全て確認する
❷ブックデータは上書き保存せずに閉じる
❸任意のフォルダに「ブックデータと手順❶の確認画像」を同一階層にまとめる
❹ブックデータのファイルを開く
❺画像リンクが復活して、表示が正常化する
*画像の名前を変更すると、リンクは復活しません。
*ページ未配置の「取り込んだだけの画像」のリンクは復活しません。
*Ver3.70以降のbookuma限定の機能です。
本記事をお読みになっても解決しないリンク切れが起きた場合は、お手数ですが、お問い合わせからご相談ください。なお、その際は、リンク切れが発生する手順・環境などについて詳しくお知らせいただけると幸いです。