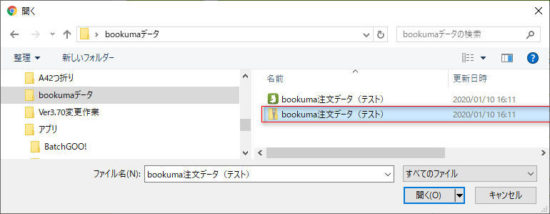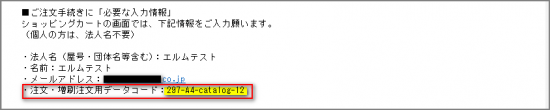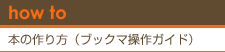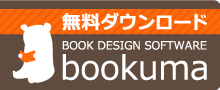☆ファイルの「注文(アップロードと印刷注文)」
- カテゴリー
- 「menu」バーの各機能, 印刷と注文
ファイルの「注文」をクリックした後、印刷注文は、以下の3ステップで行います。
《1》注文データを作成する……❶~❻
《2》注文データをアップロードする……❼~❽
《3》届くメールから印刷注文をする……❾~⓬
*《3》⓫の「印刷を注文する」以降で、印刷注文手続きを完了すると、その後は原則、注文キャンセルができません。ご注意願います。ただし、それ以前の手続きの場合、《1》・《2》はやり直せます。
《1》注文データを作成する
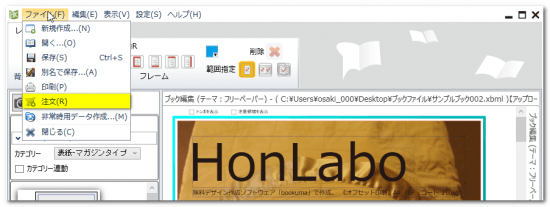
❶ファイルの「注文」を選択します。
ソフト上部左側の「ファイル」の「注文」を選択します。なお、注文を行う前には、必ずお手元で印刷を行い、校正を済ませてください。また、ユーザーに起因する印刷データ問題の9割の原因がわかるよくあるデータ作成ミスについても、注文前に必ずご覧願います。
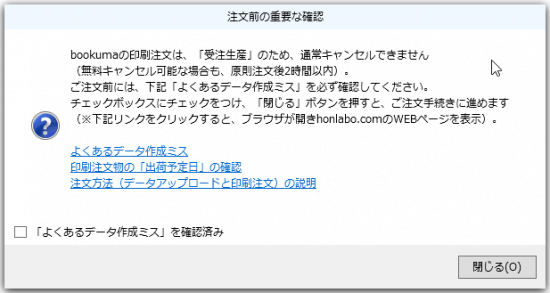
❷「注文前の重要な確認」ダイアログを確認
ダイアログ内記載の「よくあるデータ作成ミス」をクリックして、ブラウザで内容を確認後、問題がなければ「よくあるデータ作成ミスを確認済み」にチェックをつけ、「閉じる」をクリックして「注文」手続きに進みます。もし、該当する問題がある場合は、戻って修正を行ってから、再度ご注文手続きにお進みください。
データに問題があった場合は、データ修正を行い保存後、再度注文手続きを行ってください。なお、ダイアログ内のリンクから「出荷予定日」・「注文方法の説明」を確認することもできます。
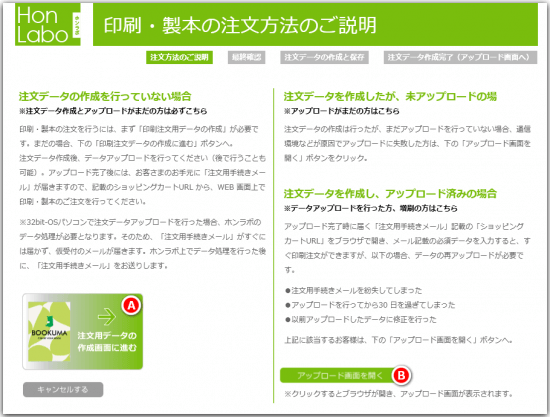
❸「注文方法のご説明」画面が開く。
*注文データの作成(❶~❻)」がまだの場合、「注文用データの作成画面に進むⒶ」ボタンを押す。
*「注文データの作成(❶~❻)」は実行済みだが、データアップロードがまだの場合、「アップロード画面を開くⒷ」ボタンを押す(❼へ進む)
❹「注文前の確認事項」画面を確認
上記画像の「注文用データの作成画面に進むⒶ」ボタンを押した場合、「注文前の確認事項」の画面が開きます。内容を確認したら「注文用データの作成画面に進む」ボタンを押す。
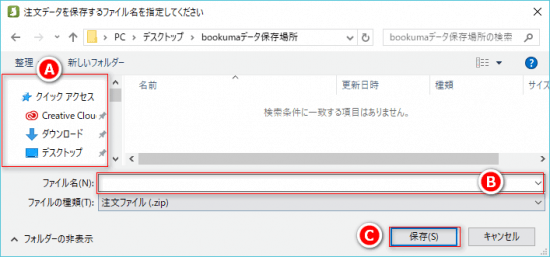
❺注文データ(入稿用アップロードデータ)の作成・保存
上記画面Ⓐ~Ⓒで、注文データの「保存」を行います。
Ⓐ「注文データ」を保存する「場所」をクリックして選びます。
Ⓑ「B」の入力スペースに、これから保存を行う「注文データ」の名前をキーボードを使い入力してください。名前は、自分が覚えやすい任意の名前なら、なんでも結構です。たとえば、「株式会社〇〇〇社内報 第〇号」、「〇〇小学校記念誌注文データ」などです(※注文データの名前に、「記号」は使用しないでください)。
Ⓒ「保存」ボタンを押すと、「作成中」・「処理中」の表示が出て、注文データの作成・保存が行われます。「注文データ」の保存に成功すると、「注文データ作成完了(アップロード画面へ)」画面が表示されます。
*もし注文データ作成に失敗したときは本の「注文」がうまくいかないときをご参照ください。
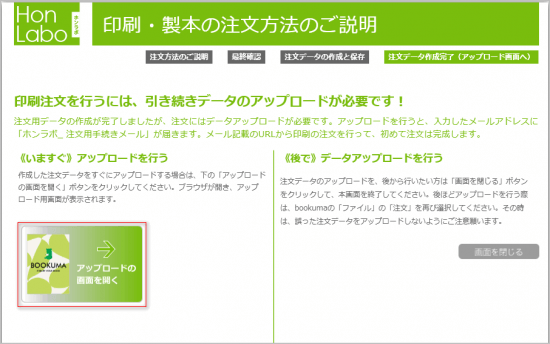
❻データ作成完了とデータアップロードの案内
上記手順で注文データの作成が完了すると、この「注文データ作成完了(アップロード画面へ)」が表示されます。引き続き、注文データをアップロードをする場合は「アップロードの画面を開く」をクリックするとブラウザが開きます。
*あとでアップロードを行う場合は「画面を閉じる」をクリックします。後日アップロードを行うときには、手順❶から❸の(Ⓑ)までを行ってください。すると、アップロード画面の手順❼へ進めます。
《2》注文用データをアップロードする
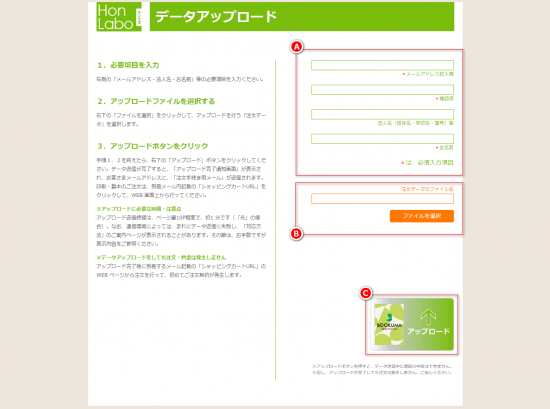
❼ブラウザ画面で、データアップロード手続きを行う
まず画面右の入力欄(Ⓐ)に入力を行います。次に、さきほど❺の手順で作成した「圧縮zipフォルダの注文データ」を選択(Ⓑ)して、最後に「アップロード(Ⓒ)」ボタンを押します。すると、データアップロードが開始します。
*注文用データの選択にご注意!
手順❼の「ファイルの選択(Ⓑ)」ボタンでは、必ず❺で、お客様が保存場所を指定して、名前を付けた「注文用ZIPフォルダデータ」を選択してください(*上記画像のzipフォルダ名は、説明用の仮の名前です)。間違って「緑クママークのデータ」を選択しないでください。
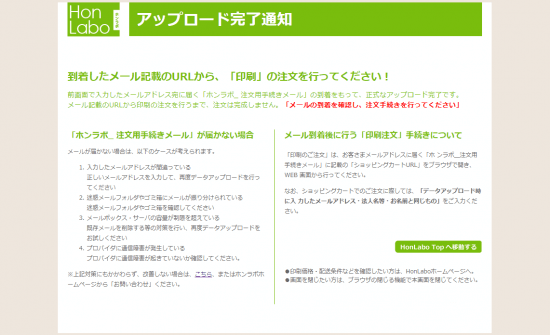
❽アップロード成功と、その後の「注文手続き」のご説明
上記手順でアップロードに成功すると本画面が表示され、「アップロード完了通知と印刷注文方法のご案内 ホンラボ」というタイトル名のメールが自動送信されます(*注文手続きは、まだ終わっていません)
■アップロードに失敗したとき
※もしデータ送信に失敗した場合は本の「注文」がうまくいかないときをご参照ください。
■32bit-OSパソコンの注文について
32bit-OSパソコンでデータアップロードを行った場合、上の画面ではなく「アップロード仮完了(データ処理待ち)のお知らせ」の画面が表示され、いったん同タイトルのメールが送信されます。32bit-OSパソコンでアップロードしたデータについてはホンラボが印刷用データ変換を行います(迅速に行いますが、最大翌営業日以内)。ホンラボのデータ変換完了後、「アップロード完了通知と印刷注文方法のご案内 ホンラボ」が送信されます。
《3》届くメールから印刷注文を行う
*記念誌以外で40Pを超える注文の場合は、本記事下の記載をご覧ください
❾メール到着を確認する
メールタイトル「アップロード完了通知と印刷注文方法のご案内 ホンラボ」の到着を確認します。メールが届いていない場合は、データアップロードに失敗している可能性があります。「迷惑メールフォルダ」を確認してもメールが届いていない場合は、本の「注文」がうまくいかないときを参照願います
❿ショッピングカートのURLをクリックする
上記メール内に記載の「印刷・製本ご注文用ショッピングカートURL」をクリックすると、ブラウザが開き、ショッピングカートの画面が開くので、印刷注文手続きに進みます。
⓫カート画面で、まず注文データコードを入力する
ショッピングカート画面では、まず「注文データコード」欄に、メール内記載の「注文・増刷注文用データコード」(下記画像参照)の黄色部分のテキストをコピペして入力します。
黄色部分のテキスト(文言は注文内容によって異なります)をブラウザの「注文データコード」欄にコピペで入力します
⓬注文冊数を選択してカゴに入れる
ショッピングカート画面では、右の料金表をクリックして印刷注文数を選択します。次に「カゴに入れる」ボタンを押すと、後は一般的なECショッピングとほぼ同じ注文手続きに進みます。
なお、印刷注文手続きが完了すると、「HONLABO(ホンラボ) ご注文ありがとうございます」というタイトルメールが届きます。
ご不明点などある場合は、お気軽にお問い合わせください。
《3》届くメールから印刷注文を行う(記念誌以外で40Pを超える場合)
❾メール到着を確認する
メールタイトル「アップロード完了通知と印刷注文方法のご案内 ホンラボ」の到着を確認します。メールが届いていない場合は、データアップロードに失敗している可能性があります。「迷惑メールフォルダ」を確認してもメールが届いていない場合は、本の「注文」がうまくいかないときを参照願います
❿メールに「見積もり内容詳細」記載して送信する
上記メール内に記載の「注文用メール(order~)」アドレスをクリックして、お見積もり済みの以下注文内容について弊社へお伝えください。また、メール送信時に、ご質問事項などがあれば、お気軽にお尋ねください(ご質問内容によっては、その一連のやり取りが終了した段階でご注文確定となる場合があります)。
お見積もり書の発行Noまたは受信日時
お見積書記載の詳細
⓫弊社より注文内容確認メールをお送りします
ご注文メールを弊社が受け取り後、注文内容ご確認のメールを折り返しいたします。また、弊社にてお客様ご注文内容に「ご不明点・確認事項」などがある場合、ご質問をすることがあります。その際は、そのメールへのお返事をもって、注文確定とします。