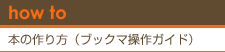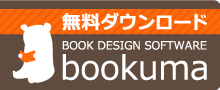「書式初期設定」を行う(テキストボックス1クリック選択時)
- カテゴリー
- 文章を編集する
テキストボックス全体への書式設定方法
エクセルのセルのようにテキストボックス全体への書式設定が可能です。
テキストボックスを「1クリック」して、書式設定を行うと、そのテキストボックスの「書式初期設定」が設定されます(※ドラッグ選択などで「個別に書式設定済みのテキスト」については、変更は非反映)。また、書式のコピー&ペーストと併用すると、大量の書式設定が楽に行えます。
テキストボックスへの書式初期設定の手順
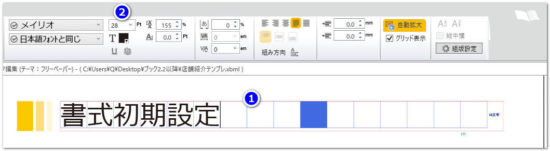
❶テキストボックスを1クリック選択する
(テキストボックスの枠線が赤く変わり、テキストタブに「書式初期設定」が表示)
❷フォントサイズを「28pt」から「24pt」に変更(フォント変更などでも同じ)。
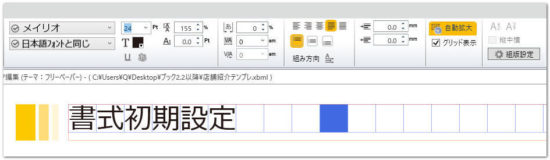
テキストボックスのフォントサイズが24ptに変更された。
■フォントサイズ以外にもほとんどの書式について、書式初期設定が可能です
■ページ追加時にテキストボックスの「書式初期設定」は、コピーされます
■「テンプレートの差し替え」や「テキストボックス内の文字を全削除」すると「書式初期設定」は、初期設定の戻ります。
■テキストボックスを1クリック選択すると、最新の「書式初期設定」が確認できます。
※「テキストをドラッグ選択または全選択をして書式変更を行ったテキスト」に対しては「書式初期設定」は、反映されません。詳しくは以下。
ドラッグ選択等の書式設定は「書式初期設定に優先」
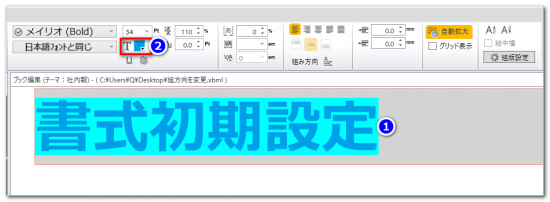
❶テキストをドラッグ選択する。
❷文字色を「黒(K100)」から「青(C100)」に変更する。
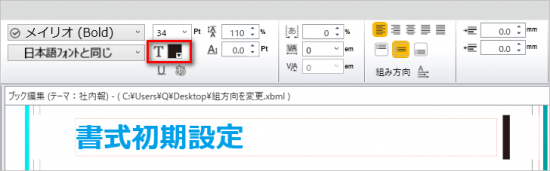
❸テキストボックスを1クリック選択すると「書式初期設定」の文字色は「黒(K100)」のままになっている。
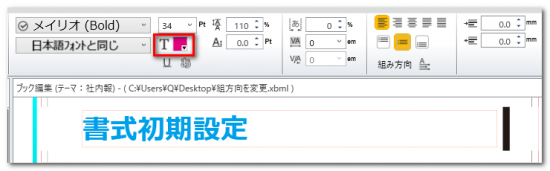
❹テキストボックス1クリック状態のまま、文字色をピンク(M100)に変更してみたが、入力済みテキストの文字色は変わらない。
■ドラッグ選択または全選択で書式設定を行うと、その書式設定は「書式初期設定」に優先。
■手順❷で、設定した書式情報は「文字色」だけなので、手順❹で「文字色」以外(たとえば、「フォントの種類」など)の書式設定は変更可能
■「書式初期設定」はページ追加と組み合わせると便利
テキストボックスに「書式初期設定」を行った後に、ページ追加を行うと、追加ページにも「書式初期設定」はコピーされます。下記のような利用法が便利です。
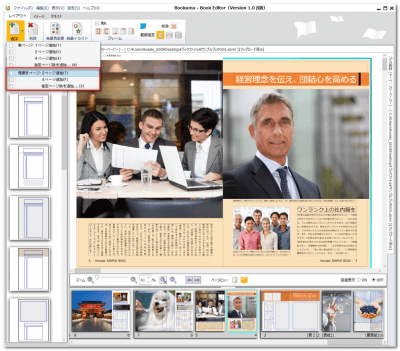
❶左右ページの全テキストボックスに「書式初期設定」を行う。
❷「見開きセット」のページ追加が可能な「見開きページー○ページ追加」を選択。
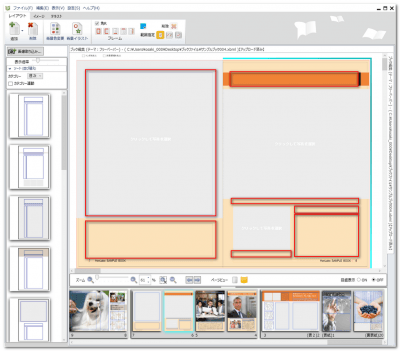
❸追加ページの各テキストボックスには、「書式初期設定」が反映されている。