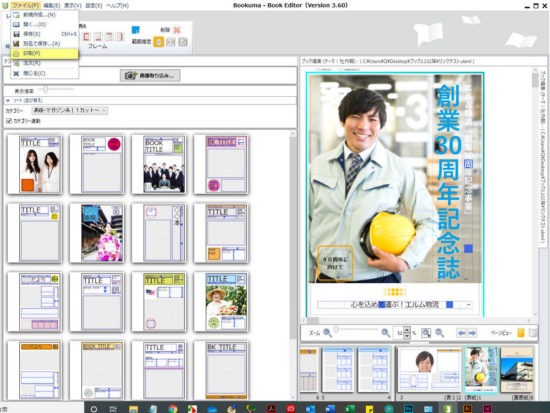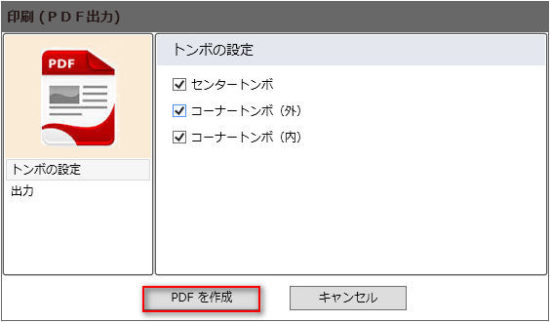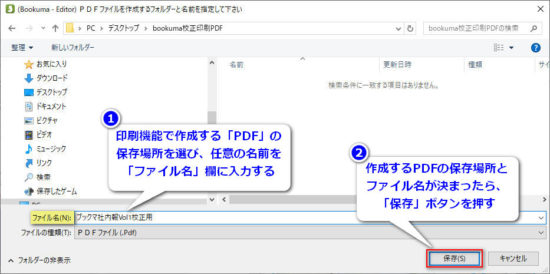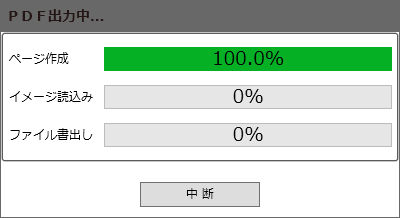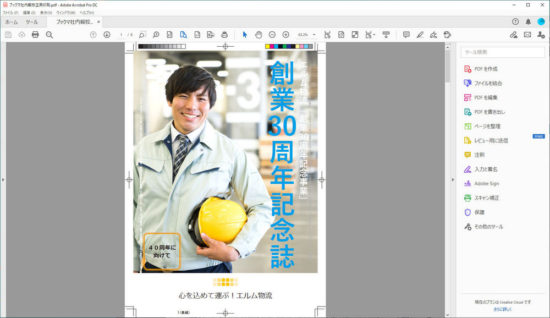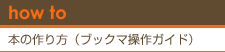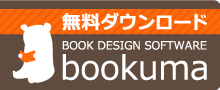★「印刷」の手順・機能解説
- カテゴリー
- 印刷と注文
お手元のプリンター印刷で「校正」と「印刷画質目安」の確認を!
bookumaで、「注文(印刷所での印刷・製本)」を行う前に、bookumaの「印刷」機能を使い、「PDFデータを作成」して、そのPDFを印刷して校正作業をしてください。印刷は、ご自宅・事務所のプリンターで可能です。以下に、bookumaの印刷機能と、印刷の手順をご説明します。
印刷(校正印刷用PDF作成)の手順
❶「menuバー>ファイル>印刷」を選択する
ソフト上部の「menuバー」の「ファイル」から「印刷」を選択します。次に、「確認用ダイアログ」が表示されますので、内容を確認して「確認」ボタンを選択します。すると「印刷ウィンドウ」が表示されます。
印刷時の注意事項
*PDFリーダーは、必ずAdobe社の最新版Acrobat Readerを使用してください。
*Acrobat Reader以外でPDFの印刷・閲覧を行った場合、印刷結果は非保証です。
*印刷実行前に、既存PDFファイルは全て閉じてください(開いたファイルがあると印刷不可)。
*用紙サイズ・印刷倍率・用紙の縦横等の設定もAcrobat Readerで行ってください
なお、注文時のよくある印刷データ問題については、下記リンクを参照ください。以下リンクを参照・実行いただくと、よくある問題の9割以上を回避できます。
❷「印刷ウィンドウ」でトンボなどの設定をする
印刷ウィンドウでは、「トンボ」と「文字グリッド」の設定ができます。通常は特に設定不要ですが、設定後に「PDFを作成」ボタンをクリックすると、Acrobat ReaderでPDFが作成され、お手元のプリンターで印刷可能になります。
「トンボの設定」
印刷ウィンドウ左の「トンボの設定」を選択すると、「トンボ」を表示するか、しないかの設定ができます。詳細は、こちら「トンボ機能」へ。
「文字グリッドの印刷」
印刷ウィンドウ左の「出力」を選択します。「文字グリッドを印刷する」にチェックを付けると、テキストボックスの「書式初期設定」どおりの場合の「入力可能文字数」が分かる「文字グリッド」が印刷物に表示されます。詳細は、印刷用PDFに「文字グリッド」を表示するへ。
❸印刷用PDFデータの「保存場所」と「ファイル名」を入力する
上記画面が表示されたら、パソコン内で任意の保存場所(例えばデスクトップなど)を選び、「ファイル名」欄に、任意の名前を入力してください。それらを終えたら、「保存」ボタンを押してください。PDFの作成が始まります
❹PDFデータ作成処理中の表示が出ます
bookumaのデータから、PDFを作成します。上記画面の「ページ作成」・「イメージ読込み」・「ファイル書き出し」の3項目がそれぞれ100%処理されるまでお待ちください。作業終了後、自動的にパソコンにPDFが表示されます。
❺PDFが表示されました!
作成されたPDFが画面に表示されます。お手元のプリンターで印刷を行い、校正を行ってください。特に、よくある印刷データの作成ミスにはご注意ください。
PDFデータチェック時のご注意点について
印刷データの保護表示について
「印刷」で作成するPDFには、データ保護のため、「DATA PROTECT表示」がありますが、注文用印刷データでは、「DATA PROTECT表示」は除去されます。詳しくは、PDFの「DATA PROTECT(データ保護表示)」等について
印刷の画像解像度(画質レベル)について
64-bit-OSパソコンの印刷用PDFの画像解像度は注文時と同じ300dpiです。
PDFのページの並び順について
PDFのページの並び順は、上から「表紙」・「裏表紙」・「本文(表2以降)」となっています。PDFページ下部の「捨てノンブル」にてページ順の表記もありますが、bookuma作業画面のページ順表示、ページ内の番号表示も確認の上、ページ順の想定に齟齬がないようにご注意願います