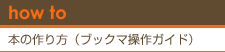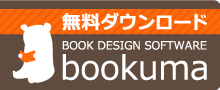画像に「枠線」・「角R」をつける
- カテゴリー
- 画像を編集する
■画像周りに枠線をつける・解除方法
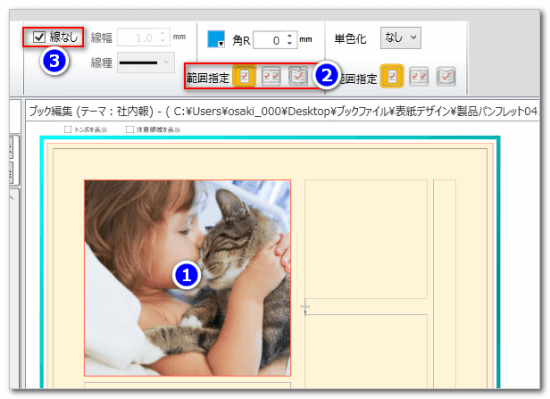
❶画像配置済みのイメージボックスを選択する。
❷「範囲指定」(左から、「選択アイテムのみ」・「見開きページ」・「全ページ」)を確認・選択する。
❸「線なし」のチェックを外す。
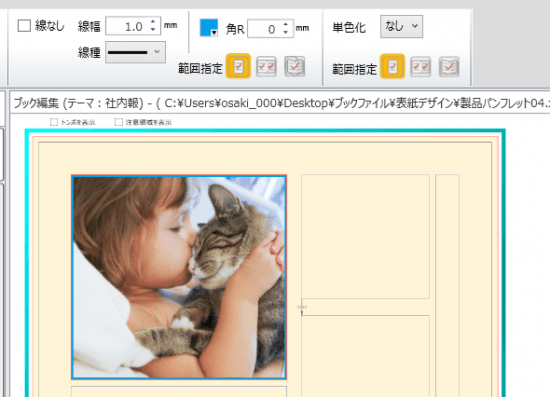
❹画像周りに枠線が設定されました。
画像周りの線の解除(削除)方法
線幅を0mmに指定するのではなく、「線なし」にチェックを入れてください。
■画像の枠線に角Rをつける・解除方法
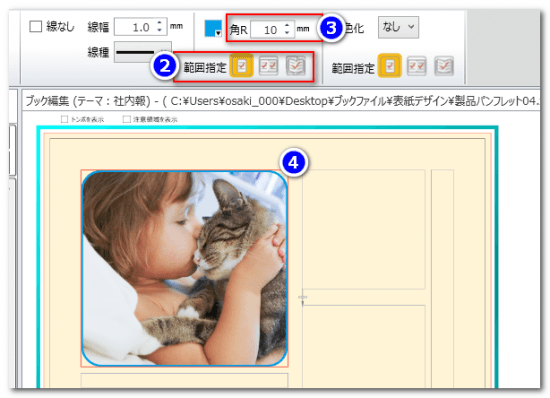
❶枠線ありの画像配置済みのイメージボックスを選択する。
❷「範囲指定」(左から、「選択アイテムのみ」・「見開きページ」・「全ページ」)を確認・選択する。
❸「角R」の数値を設定する(10mmに設定)。
❹画像周りに「角R」10mmが設定された。
■「角R」を解除したい場合は、角R値を「0」にしてください。
■「角R」は、画像周りの枠線の「線幅」の6割程度を超える数値を設定してください。たとえば、10mmの枠線には、「角R」は6mm以上必要です。
■角R設定をしたときに、「角Rの設定値が線幅の6割程度」になっていない場合、警告の上、角R設定値を適正値に自動修正します(範囲指定「選択画像のみ」の場合)。ただし、範囲指定「見開き」・「全ページ」の場合は、警告表示なしで、角R値を自動修正します。
■角R設定後のページサムネイルの「!」表示について
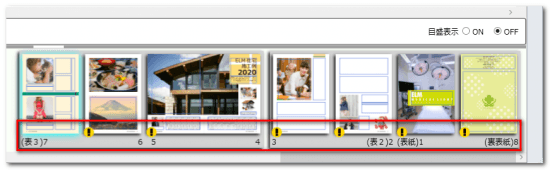
❶範囲指定「見開き」・「全ページ」で角R設定を行う。
❷ページサムネイルに、上の画像のような「!」が表示される。「!」表示のページサムネイルでは、角Rの最新設定が更新表示されていない。
❸「!」表示があるページサムネイルをクリックすると、ページサムネイル表示が更新され、「!」マークは消去される。
■枠線なしの角Rを指定する方法
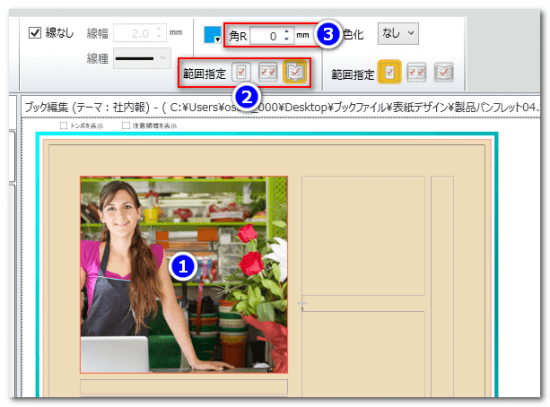
❶画像配置済みのイメージボックスを選択する。
❷「範囲指定」(左から、「選択アイテムのみ」・「見開きページ」・「全ページ」)を確認・選択する。
❸「角R」値を指定する(「角R」の矢印、または数値直接入力でも可能)。
■「角R」を解除したい場合は、角R値を「0」にしてください。
■角Rは、ページ端や他の画像と接していても設定可能ですので、ご注意ください。
■ページサムネイルに、「!」が表示されるケースについては、上記『角R設定後のページサムネイルの「!」表示について』参照。